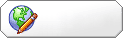مثال على الدرس
خطوات التنفيذ
المرحلة الأولى
في الأدوبي فوتوشوب Photoshop
الخطوة الأولى
افتح الصورة التي ترغب بتطبيق الدرس عليها ..
عن طريق:
File >> Open
وقد اخترت هذه الصورة ..

والآن قم بتحديدها بالضغط على Ctrl + A من لوحة المفاتيح ..
ملاحظة .. يمكنك تطبيق الأمر بطريقة أخرى ..
اتجه لـ قائمة Select ثم اختر All
ستلاحظ أن الصورة قد تم تحديدها بالكامل ..

ثم اضغط على مفتاحي Ctrl + C لنسخ الصورة ..
أو .. يمكنك أن تنفذ الأمر بطريقة أخرى .. اتجه لقائمة Edit واختر Copy
بعد نسخ الصورة .. علينا أن نلصقها في مكان ما!!
تابع مع الخطوة الثانية كي أخبرك أين سنلصقها ..
الخطوة الثانية
قم بفتح مساحة عمل جديدة .. عن طريق ..
File >> New

سيظهر لك بوكس آخر كي تحدد حجم المساحة ونوع الخلفية ،، حدد الحجم الذي يناسب الصورة التي اخترناها في الخطوة الأولى .. مع مراعاة أن يكون الحجم أقل من الصورة بقدر كافي ..
الصورة السابقة حجمها .. 295 × 215
لذا سأختار حجم مساحة العمل 200 × 150
طبعاً الخلفية يجب أن تكون شفافة .. أي
Contents = Transparent
شاهد الإعدادت في الصورة التالية ..

ستظهر لك مساحة العمل كالتالي ..

قم بلصق الصورة التي نسختها .. وذلك بالضغط على Ctrl + V من لوحة المفاتيح ..
هناك طريقة أخرى للصق الصورة .. اتجه لقائمة Edit واختر أمر Paste
شاهد مساحة العمل بعد تنفيذ هذه العملية ..
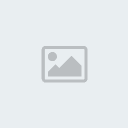
االمرحلة الثانية
في الأدوبي إمج ردي ImageReady
ـ أ ـ
مرحباً بك في الإمج ردي

يفترض أن تشاهد أمامك التالي ..

مساحة العمل .. وبوكس الليرات .. وأهم ما في الدرس هو شريط الحركة Animation وهو ما سنعمل عليه .. لذا تأكد من وجودها في برنامج الإمج ردي .. وإن لم تجدها أمامك ..
أنصحك بالمرور على الرابط التالي .. كي تعرف كيفية إظهارها ..
والآن ..
الخطوة الأولى
قبل أن نبدأ .. اسمح لي أن أخبرك شيئاً .. كانت خطوات الدرس حتى الآن سهلة جداً .. وسنكمل هكذا .. لكن لو كنت مبتدئاً .. قد تواجه بعض المشاكل .. لأن الخطوات ستبدو متداخلة قليلاً .. لكن لا تقلق .. سأكون معك خطوة بخطوة .. لذا ركز معي جيداً ..
وبعد أن تتقن هذا الدرس جيداً .. ستطبقه وحدك في 10 دقائق

في شريط الأنيميشن قم بنسخ البرواز مرتين .. وذلك عن طريق الضغط على المربع الصغير

الموجود أسفل شريط الحركة .. (اضغط على المربع

مرتين)
لاحظ الصورة التوضيحية المتحركة

بعد أن أصبح لديك ثلاث براوزات في شريط الحركة .. اضغط على البرواز رقم 2 كي يصبح لونه أزرقاً ـ طبعاً وكما تعلم أن الهدف من ذلك هو تفعيل هذا البرواز وإحداث التغييرات عليه .. والتغيير الذي سنحدثه .. هو تحريك صورة الفتاة لليسار ..
تابع معي
لاحظ شكل شريط الحركة بعد أن قمت بتفعيل البرواز رقم 2

اتجه لأداة المؤشر

.. ستجده في قائمة الأدوات الموجود على يسار شاشة الإمج ردي .. ستكون في أعلى زاوية اليمين ..
لاحظ مكانها في الصورة التالية ..

ملاحظة .. مكان أداة المؤشر هو نفسه سواءً في الإمج ردي أو الفوتوشوب ..
بعد أن اخترت أداة المؤشر اتجه للوحة المفاتيح عندك .. وبالذات عند الأسهم .. شاهد مكانها في لوحة مفاتيحك ..

هل لاحظت مكان الدائرة الحمراء في الصورة ؟ سنستخدم مفاتيح الأسهم التي تم تحديدها ..
والآن عليك أن تضغط على السهم الذي يتجه لليسار .. أبقي يدك على السهم حتى تجد أن الصورة وصلت للمكان الذي يناسبك ..

ستلاحظ انتقال الصورة لليسار .. حاول أن تنقلها لأقصى حد .. ولكن مع مراعاة عدم إحداث فراغ في الجانب الأيمن .. كأن تظهر المساحة التي خلف الصورة ..
( وإذا فعلت ذلك فلا بأس .. فقط أضغط على السهم الذي يتجه لليمين حتى ترجع الصورة قليلاً )
شاهد وضع مساحة العمل + شريط الحركة بعد تنفيذ هذه العملية

الخطوة الثانية
قم بنسخ البرواز مجدداً كما فعلنا في السابق .. فقط اضغط على المربع الصغير الموجود

أسفل شريط الحركة مرة واحدة لتنسخ البرواز رقم 2
مرة أخرى .. اتجه للوحة المفاتيح .. لكن هذه المرة اضغط على السهم المتجه للأعلى ..
لاحظ مكان السهم في لوحة مفاتيحك

كرر نفس ما فلناه في المرة السابقة .. عليك أن ترفع الصورة لأعلى ..
لاحظ وضع مساحة العمل + شريط الحركة بعد تنفيذ هذه الخطوة ..

الخطوة الثالثة
انسخ البرواز رقم 3 .. كما في المرات السابقة .. عن طريق الضغط على المربع الصغير

الموجود أسفل شريط الحركة
ثم كرر نفس ما فعلناه سابقاً .. اتجه للأسهم الموجودة في لوحة المفاتيح .. لكن هذه المرة سنضغط على السهم المتجه لليمين

شاهد مساحة العمل + شريط الحركة بعد الانتهاء من هذه الخطوة ..

إذا كان شكل شريط الحركة عندك مشابهة لما في الصورة .. فأنت في أمان .. انتقل للمرحلة الثالثة باطمئنان لأنك بارع

..
أما إذا كان لديك بعض الخلل .. فلا بأس .. شخصياً واجهت مشاكل أسوأ حتى استطعت أن أجد طريقة مناسبة لتنفيذ هذا الدرس

..
فقط راجع الخطوات السابقة وتأكد من تطبيقك

..
ستجدنا بانتظارك في المرحلة الثالثة .. خذ وقتك ..
المرحلة الثالثة
في الأدوبي إمج ردي ImageReady
ـ ب ـ
في هذه المرحلة .. سنضيف براوزات كثيرة ما بين البراوزات الخمس الموجودة حالياً حتى نضفي نوعاً من النعومة على الحركة .. فيبدو وكأنه تصوير بالفيديو ..
في الخطوة الأولى من هذه المرحلة .. سنضيف عدد من البراوزات بين البروازين 1 و 2 ..
وفي الخطوة الثانية .. سنضيف نفس العدد من البراوزات بين البروازين 2 و 3
والخطوة الثالثة سنضيف نفس العدد بين البروازين 3 و 4
وأخيراً .. في الخطوة الرابعة سنضيف نفس العدد من البراوزات بين البروازين 4 و 5
يبدو ذكل سهلاً .. لكن عندما سنضيف البراوزات .. سيتغير الأرقام .. لذا سنواجه قليلاً من التعقيد .. لكن لا تقلق .. فأنا معك خطوة بخطوة

..
كيف سنضيف البراوزات كي نحصل على حركة سلسة ؟؟

بأسهل طريقة ممكنه .. سنستخدم الـ Tweens

ستجد إشارة التوينز أسفل شريط الحركة على يسار المربع الصغير

الذي نستخدمه في إضافة البراوزات ..
ولكن قبل أن تضغط عليه .. عليك أولاً أن تحدد البرواز رقم 1 ,, لأننا سنبدأ عملنا من هناك ؟؟

الخطوة الأولى
اضغط بالماوس ـ الفأرة ـ على البرواز رقم 1 كي يصبح لونه أزرقاً ..
لاحظ شريط الحركة

والآن قم بالضغط على رمز التوينز Tweens

ستظهر لك هذه النافذة .. قم باختيار الإعدادات المبينة في الصورة

لاحظ أن تطبق الإعدادات الموجودة في الصورة بدقة .. كلها ما عدا Frames to Add .. لك الاختيار في إدراج الرقم المطلوب ..
في الدرس أضفنا الرقم 15 .. أين أنه سيتم إضافة 15 برواز ما بين البرواز رقم 1 والبرواز رقم 2 ..
قد يكون الرقم كبيراً نوعاً ما .. لكن المسافة بين البرواز الأول والثاني بعيدة إلى حد ما .. لذا سنحتاج للعدد 15 أو 10 على أقل تقدير حتى يعطينا شكلاً دقيقاً وواقعياً للحركة بين البروازين ..
يمكنك أن تقلل من عدد البراوزات .. أو تزيد من عددها .. لكن تذكر كلما زدت العدد ستحصل على حركة أجمل وأكثر واقعية .. ولكن في المقابل سيكون وزن الصورة كبيراً .. أما إن قللت من عدد البراوزات المضافة .. ستحصل على وزن أقل .. لكن الحركة ستكون متقطعة وسريعة وغير مريحة ..
هل لاحظت التغيير على شريط الحركة بعد أن نفذت التوينز؟
يا إلهي !! كيف سأتحكم بهذا العدد من البراوزات ؟؟ وكيف سأجد الصورة التي كانت تحمل رقم 3 في شريط الحركة ؟؟!!

نعم .. لديك الكثير من البراوزات الآن .. ومازلنا في البداية فقط .. ستحصل على المزيد منها .. لكن لا تقلق .. سنجري عملية حسابية بسيطة .. وسنجد الصورة التالية التي سنعمل عليها .. والتي كانت موجودة في البرواز رقم 3
ملاحظة هامة .. إذا كنت تكره الحساب .. وترغب بإكمال الدرس .. فتجاهل المسائل الحسابية الموجودة .. فقط ركز على الرقم الملون بالأحمر .. ثم تابع الدرس ..
انتقل للخطوة الثانية يا بطل

..
الخطوة الثانية
احسب معي

..
ببساطة .. رقم البرواز الذي سنطبق عليه التوينز + عدد البراوزات المضافة + 1 (هذا الرقم ثابت لا يتغير)
وفي الخطوة الأولى من المرحلة الثالثة .. أجرينا التوينز بين البرواز رقم 1 .. وأضفنا إليه 15 بروازاً .. سنجمع الأرقام السابقة بالرقم 1
1 + 15 + 1 = 17
اضغط على البرواز رقم 17 حتى يصبح لونه أزرقاً

ثم اضغط على زر التوينز

.. وأبقي على نفس الإعدادات السابقة ..
ستلاحظ زيادة عدد البراوزات .. ولتكتشف رقم البرواز الجديد الذي تطبق عليه التوينز .. تابع الخطوة الثانية
الخطوة الثالثة
مرة أخرى ..
رقم البرواز الذي سنطبق عليه التوينز ( وفي هذه الخطوة سنطبق التوينز على البرواز رقم 17 ) + عدد البراوزات المضافة + 1 (هذا الرقم ثابت لا يتغير)
أي ..
17 + 15 + 1 = 33
إذاً .. اتجه للبرواز رقم 33 واضغط عليه بالفأرة حتى يتم تحديده ..

ثم اضغط على زر التوينز

.. وأبقي على نفس الإعدادات السابقة ..
كما لاحظت في الخطوة السابقة .. زيادة عدد البراوزات .. اتجه للخطوة الثالثة كي تكتشف رقم البرواز التالي ..
الخطوة الرابعة
المعادلة
رقم البرواز الذي سنطبق عليه التوينز ( وفي هذه الخطوة سنطبق التوينز على البرواز رقم 33 ) + عدد البراوزات المضافة + 1 (هذا الرقم ثابت لا يتغير)
33 + 15 + 1 = 49
إذاً .. اتجه للبرواز رقم 49 واضغط عليه بالفأرة حتى يتم تحديده ..

ثم اضغط على زر التوينز

.. وأبقي على نفس الإعدادات السابقة ..
انتهينا من تطبيق التوينز بين البراوزات الخمس التي حصلنا عليها من المرحلة الثانية ..
لقد قمت بعمل رائع .. انت عبقري

إضافة .. والآن إذا قمت بتطبيق نفس المعادلة ..
49 + 15 + 1
ستجد أن الناتج = 65 .. وهو رقم البرواز الأخير في شريط الحركة ..
أنا متأكدة من أن أساتذة الرياضيات لم يسمعوا عن هذه المعادلة من قبل

!! لقد قمت بابتكارها خصيصاً لإكمال خطوات الدرس بسهولة

.. تبدو جيدة خخخ
والآن تمتع بعملك .. وذلك بالضغط على زر التشغيل

الموجود أسفل شريط الحركة
ثم خزن عملك عن طريق:
File >> Save Optimized As
ثم اختر اسما مناسبا واضغط OK
والنتيجة النهائية

انتهينا بحمد الله تعالى من تقديم الدرس ..
لقد واجهت بعض الصعوبات في إنهائه .. فقد انتقطع التيار الكهربائي حوالي 3 مرات أثناء تصميمي لصور الدرس وشرح خطواته

..
لكن حمداً لله .. الخسائر كانت بسيطة .. فقد كنت أخزن العمل أول بأول

..
لقد استمتعت جداً بتصميم الدرس .. أرجو أن تكون قد استمتعت أيضاً بالتطبيق

شكراً لأنك أكملت الدرس حتى نهايته

أراك في دروس أخرى إن شاء الله
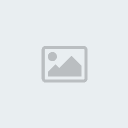
جزاك الله خيراً