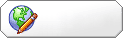الأميرة الحسناء
ادارة



عدد الرسائل : 517
العمر : 32
الاقامة : في العالمــي الخــاص
المهنة : طـــالبة نشـــيطــة
الهواية : التصميم بأشكـــاله
تاريخ التسجيل : 15/09/2006
 |  موضوع: تأثيران الجليتر على النصوص موضوع: تأثيران الجليتر على النصوص  الخميس نوفمبر 02, 2006 2:54 pm الخميس نوفمبر 02, 2006 2:54 pm | |
| | |
|
Rasha.s
مشرفة
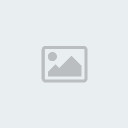

عدد الرسائل : 266
تاريخ التسجيل : 16/10/2006
 |  موضوع: رد موضوع: رد  الجمعة نوفمبر 24, 2006 2:31 pm الجمعة نوفمبر 24, 2006 2:31 pm | |
| | |
|
الأميرة الحسناء
ادارة



عدد الرسائل : 517
العمر : 32
الاقامة : في العالمــي الخــاص
المهنة : طـــالبة نشـــيطــة
الهواية : التصميم بأشكـــاله
تاريخ التسجيل : 15/09/2006
 |  موضوع: رد: تأثيران الجليتر على النصوص موضوع: رد: تأثيران الجليتر على النصوص  الجمعة نوفمبر 24, 2006 4:07 pm الجمعة نوفمبر 24, 2006 4:07 pm | |
| شكرا يالغلا على المرور الكريم | |
|
Rasha.s
مشرفة
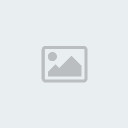

عدد الرسائل : 266
تاريخ التسجيل : 16/10/2006
 |  موضوع: تأثيران الجليتر على النصوص موضوع: تأثيران الجليتر على النصوص  الجمعة نوفمبر 24, 2006 9:50 pm الجمعة نوفمبر 24, 2006 9:50 pm | |
| لو سمحتي يا أميرة الحسناء الي ما عندو جلتير من وين راح يجيب الجلتير | |
|
غادة
مشرفة
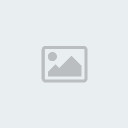


عدد الرسائل : 629
تاريخ التسجيل : 18/09/2006
 | |
نور الشمس
منسحب أو مطرود
عدد الرسائل : 224
تاريخ التسجيل : 16/11/2006
 |  موضوع: رد: تأثيران الجليتر على النصوص موضوع: رد: تأثيران الجليتر على النصوص  الجمعة ديسمبر 01, 2006 9:46 am الجمعة ديسمبر 01, 2006 9:46 am | |
| | |
|
lolo
عضو جديد


عدد الرسائل : 3
العمر : 32
تاريخ التسجيل : 07/12/2006
 | |